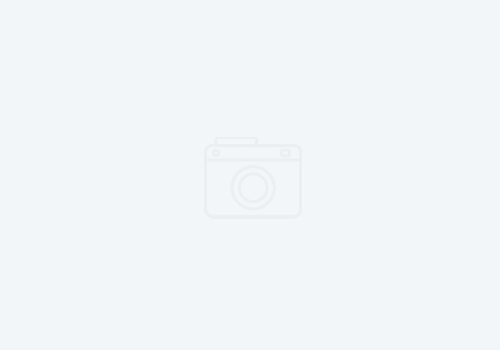Automating Your Workflow with Applescript: A Fun and Creative Approach
Have you ever found yourself performing the same mundane task on your computer over and over again? Maybe it’s renaming files, resizing images, or copying and pasting information from one application to another. Whatever the case may be, repetitive work can be a real productivity killer. That’s where Applescript comes in. Applescript is a scripting language that can automate many of the tasks you perform on your Mac, making your workflow smoother, faster, and more efficient.
One fun and creative application of Applescript is the creation of custom keyboard shortcuts. Keyboard shortcuts are a great way to speed up your workflow, but what if you could create your own shortcuts for the tasks that are unique to your work? With Applescript, you can. For example, let’s say you’re a graphic designer who frequently needs to resize images for different platforms. Instead of manually opening each image in Preview, resizing it, and exporting it, you could create an Applescript that does all of that for you with the press of a shortcut key.
Here’s how you can create a custom keyboard shortcut with Applescript:
1. Open the “Script Editor” application on your Mac. This can be found in the “Utilities” folder within your “Applications” folder.
2. Write your script in the Script Editor window. For our example, let’s say our script resizes an image to 800 pixels wide and exports it to a specific folder.
3. Save your script as an application. To do this, click “File” > “Export.” In the “File Format” dropdown menu, select “Application.” Give your application a name and choose where you want to save it.
4. Open the “Automator” application on your Mac. This can also be found in the “Utilities” folder within your “Applications” folder.
5. Create a new “Service” workflow in Automator.
6. In the “Workflow” pane on the right, select “Service receives” and choose “no input” from the dropdown menu.
7. In the “Actions” pane on the left, find and drag the “Launch Application” action into the workflow.
8. Select your Applescript application from the “Applications” list in the “Launch Application” action.
9. Save your workflow. Give it a name, and it will be added to your Services menu.
10. Finally, navigate to the “Keyboard” preferences pane in your System Preferences. Select the “Shortcuts” tab at the top, and then “Services” in the left-hand pane. Scroll down to the bottom and find your workflow under the “General” heading. Assign a shortcut key to it by clicking on the right-hand side and pressing the keys you want to use.
That’s it! You can now use your custom keyboard shortcut to run your Applescript and automate your workflow. With some creativity and a little bit of Applescript know-how, the possibilities are endless.
In conclusion, Applescript can be a fun and creative way to improve your workflow on a Mac. Creating custom keyboard shortcuts is just one of the many ways you can use this powerful scripting language to save time and increase productivity. So why not give it a try? You might just be surprised at what you can achieve.
 Previous Post
Previous Post