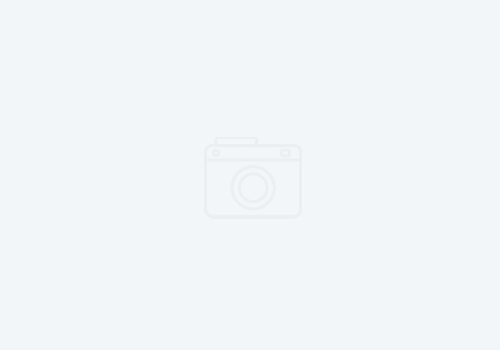How to Automate Opening Multiple Applications on Mac Using AppleScript
As our daily task, we usually open several applications to start our work on Mac. But opening different applications manually every day can be time-consuming and tiresome. That’s where AppleScript can help us automate our daily tasks, saving us time and energy. In this tutorial, we will learn how to open multiple applications on Mac using AppleScript.
Step 1: Create an AppleScript Document
First, we need to create a new AppleScript document. You can use the native AppleScript editor, Script Editor, or any other text editor.
Step 2: Write the Code
Now it’s time to write some code. Open your AppleScript document and copy and paste the following code.
tell application "Finder"
open application file "Microsoft Word" of folder "Applications" of startup disk
open application file "Safari" of folder "Applications" of startup disk
open application file "Mail" of folder "Applications" of startup disk
open application file "Preview" of folder "Applications" of startup disk
end tell
This script will open Microsoft Word, Safari, Mail, and Preview applications on your Mac automatically.
Step 3: Run the Script
After writing the script, we need to run it. To run the script, click on the “Run” button in the Script Editor menu or simply press “Command+R” on your keyboard.
Step 4: Save the Script
If you want to use the script again and again, we recommend saving it. To save the script, go to the “File” menu, then “Save.”
Give the file a descriptive name and change the file format to “Application.” This will allow you to run the script by double-clicking on the saved file.
Step 5: Customize Your Script
If you want to add more applications to the script, you can do so by following the code’s format. Simply copy the “open application file” line for the application you want to add and change the file name to the app you want to launch.
You can also customize the script’s order to launch applications in a specific sequence. For example, if you always do some research on Safari before working in Word, you can rearrange the “open application file” lines accordingly.
Conclusion
In conclusion, automating tasks using AppleScript can save us a lot of time and effort. This tutorial showed you how to open multiple applications on Mac using AppleScript in a few simple steps. We hope you found this tutorial helpful and encourage you to explore AppleScript’s capabilities further to make your daily tasks more manageable.